Topic Covered in This Page
- Solutions to Windows 11 High Central Processing Unit Usage
- Fix High CPU Usage on Windows 11
- Central Processing Unit usage running at 100%
- Windows 11 High Central Processing Unit Usage: How to Reduce it
- How to Limit App CPU Usage on Windows 11
- Solve 100% or High Central Processing Unit Usage in Windows 11

This article describes some of the most prevalent reasons for overtaxed Central Processing Unit usage and provides many strategies to fix high central Processing Unit usage utilization in Windows 11.
When a Windows 11 PC experiences excessively high Central Processing Unit usage, you will typically experience poor overall performance. Individual apps slow down, it can take a long time to perform simple tasks or switch between windows, and apps may even crash. At 100 percent Central Processing Unit usage, Windows 11 can become entirely unusable, and you may even need to restart your computer.
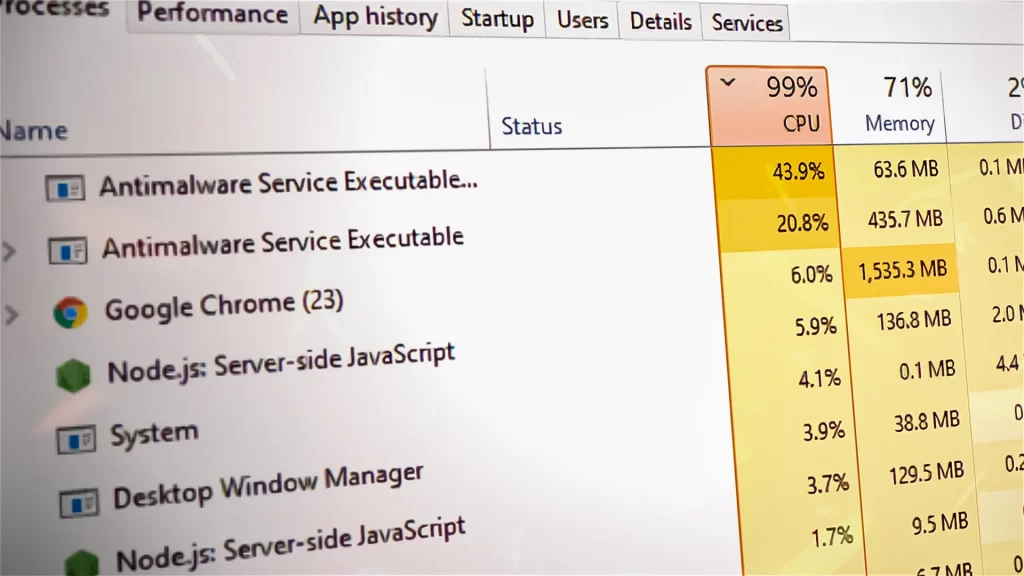
Why Is My CPU Usage So High in Windows 11?
Every program you run on your computer takes up some of the processing power of your Central Processing Unit usage, including Windows 11 itself. Most Windows 11 PCs can run many programs simultaneously, but it’s possible to overload even a high-end Central Processing Unit usage if you try to run too many things simultaneously.
Most Common Causes of High Central Processing Unit Usage in Windows 11:
Running too many apps: You will see a high central Processing Unit if you have too many high-end games and other processor-hungry apps running simultaneously.
Background apps: If you minimize apps instead of closing them, you’re likely, over time, to end up with enough apps running in the background to cause a high central Processing Unit. Antivirus apps are a common culprit due to background virus scans.
Malware: If your computer is infected with malware, you will often experience performance issues. Malware that runs background processes will often cause high central Processing Units.
Windows services: In some cases, a Windows service will make excessive demands on your central Processing Unit for a short time or get stuck and cause extended high Central Processing Unit usage. Every program you run on your computer takes up some of the processing power of your Central Processing Unit usage, including Windows 11 itself. Most Windows 11 PCs can run many programs simultaneously, but it’s possible to overload even high-end Central Processing Units if you try to run too many things simultaneously.

What is CPU usage?
Central Processing Unit usage is the total Central Processing Unit capacity percentage being used on your computer. If you access Central Processing Unit usage information, you’ll see a percent-utilization value. This number represents the total Central Processing Unit usage processing power your system is utilizing. Today’s computers have multiple-core Central Processing Units that are capable of multitasking.
How Do I Fix 100 CPU Usage in Windows 11?
Since there are a lot of causes for high Central Processing Unit usage in Windows 11, there is no one solution to solve the problem. Closing unnecessary apps or restarting your computer will fix the problem. In other cases, you should dig a little deeper.
If you’re having trouble with high Central Processing Unit usage, try each of the following fixes until you find one that works for you.
Close unnecessary apps: The easiest fix is to close apps you aren’t currently using, mainly if they use a lot of Central Processing Unit usage. This process doesn’t require restarting your computer, so it should be your first try.
Restart your computer: If closing a few apps doesn’t fix your problem, the next easiest fix is to restart your computer. It will solve your Central Processing Unit usage problem in most situations. If the problem reoccurs, return to this list and try the next fix.
Update Windows 11: There may be an issue with a Windows service on your computer or another issue Microsoft resolved. In that case, you can fix the problem by downloading and installing the latest Windows 11 updates.
Scan for malware Your computer may have malware that’s causing high Central Processing Unit usage in addition to causing other potentially unnoticed issues in the background. Start with the Windows Malicious Software Removal Tool, perform a full scan with your antivirus software, and scan everything with another antimalware tool.
We recommend you download Geekway Pro Safeguard for better security.
Check your antivirus program and make changes if necessary: Antivirus programs are helpful, but they can also cause issues with excessive Central Processing Unit usage. To check if this is your problem, open Task Manager and locate your antivirus software in the list of apps. If it’s using excessive Central Processing Unit usage, try uninstalling it and switching to a different program; there are many free antivirus options.
Disable background apps: Windows 11 allows apps to run in the background, which is convenient but can lead to excessive Central Processing Unit usage. You can’t disable background apps in Windows 11, but you can prevent specific unwanted apps from running in the background and using system resources.
Disable SysMain. Some Windows services, like SysMain (formerly called Superfetch), can cause high Central Processing Unit usage. SysMain, in particular, is designed to pre-load data for commonly used apps, so they open faster when you open them. Sometimes, this leads to excessive Central Processing Unit usage so disabling the service may fix your problem.
Check your hardware In some cases, hardware issues are the root cause of excessive Central Processing Unit usage. An issue with your power supply may prevent the Central Processing Unit from receiving enough power, or the Central Processing Unit usage may be running too hot due to a buildup of dust on the heatsink. If it’s a dust issue, cleaning your PC may fix it.
How Do I Check Central Processing Unit Usage in Windows 11?
You can usually tell if you’re having a problem with high Central Processing Unit usage by the performance of your PC. If tasks that typically take no time at all are taking a lot longer, apps don’t load, or you’re having trouble switching between apps, you may be dealing with high Central Processing Unit usage. You can check Central Processing Unit usage in Windows 11 in Task Manager to know for sure.
Here’s How To Check Central Processing Unit Usage In Windows 11:
Open Task Manager, One way is to search for it from the taskbar.

Select Central Processing Unit from the Processes tab.

Apps that are using a lot of central Processing Units can now be found at the top of the list.


This article will guide you in optimizing your Central Processing Unit Usage for better PC performance. If you are facing any issues with Windows operation, call us for assistance. Our service engineer will certainly guide you. You can also ask for a free PC Diagnostic Service



